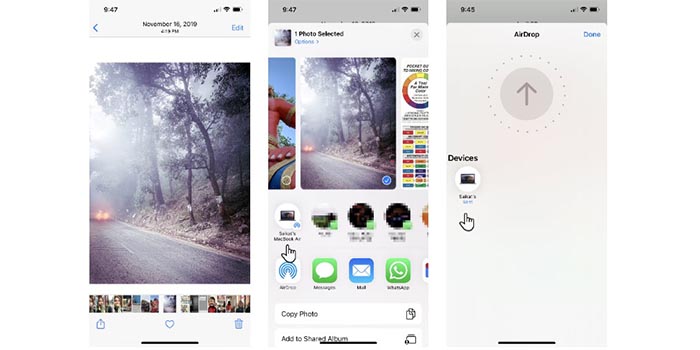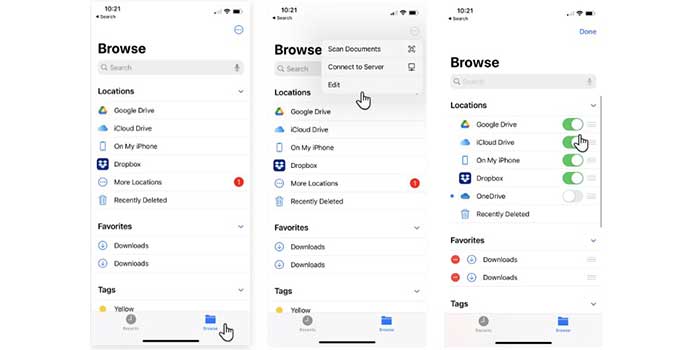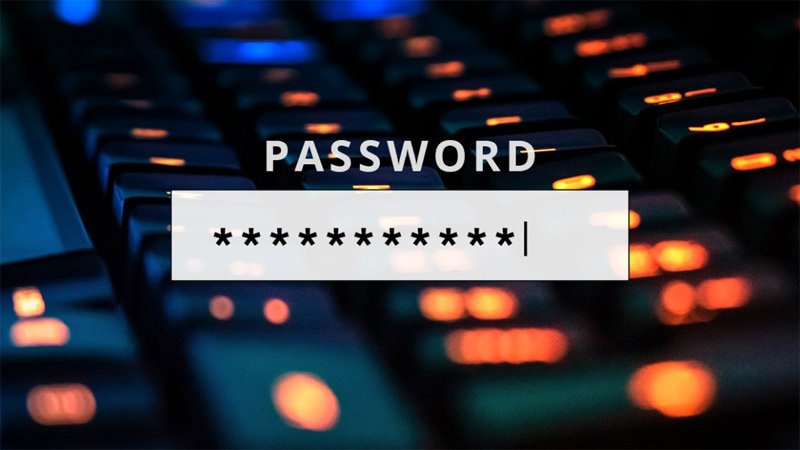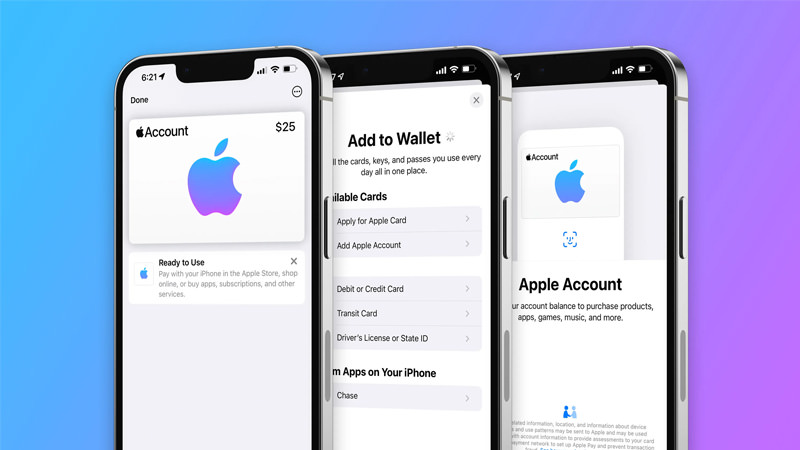فرستادن تصاویر از iPhone به Mac در نگاه اول کاری ضروری به نظر نمیرسد زیرا که امروزه گوشیهای آیفون با حافظههای داخلی چندین گیگابایتی تولید میشوند؛ ولی همیشه دلیلی برای جا به جا کردن تصاویر وجود خواهد داشت.برای مثال اگر نیاز دارید عکسهایی که ثبت کردهاید را با نرمافزارهای بهتر و حرفهایتر ویرایش کنید، بیشک به فرستادن تصاویر از iPhone به Mac خود نیاز خواهید داشت.
برای فرستادن تصاویر از iPhone به Mac از Airdrop استفاده کنید
یکی از خوبیهای وردو به اکوسیستم اپل و استفاده از دستگاههای ساخته شده توسط این شرکت، تطبیق پذیری بالای این دستگاهها با یکدیگر است. تکنولوژی Airdrop از اولویتهای اپل برای جا به جا کردن تصاویر در اکوسیستم خود است. اگر دو دستگاه اپل شما در فاصله ۱۰ متری از یکدیگر قرار دارند، بلوتوث و وای فای را در هر دو دستگاه روشن کرده و مراحل زیر را انجام دهید.
- اپلیکیشن photos آیفون را باز کنید.
- عکسهای مورد نظر خود را انتخاب کنید و کلید Share در پایین صفحه را بزنید.
- گزینه Airdrop را انتخاب کنید.
- اسم کامپیوتر خود را در لیست پیدا و انتخاب کنید
اگر فرستادن تصاویر از iPhone به Mac موفقیت آمیز بوده باشد، آیفون آنرا از طریق فرستادن پیامی زیر اسم کامپیوتر و در نوارابزار mac آنرا تایید میکنید.
از اپلیکیشن Photos استفاده کنید
نرمافزار photos در آیفون و مک، محل مرکزی قرار گرفتن عکسها و ویدیوها است؛ به همین دلیل این اپ بهترین و منظمترین راه برای فرستادن تصاویر از آیوفن به مک است.
آیفون خود را از طریق USB یا USB-C به Mac متصل کرده و اپ photos را باز کنید. اپ photos در mac دارای صفحه Import یا (فرستادن) است. در سمت چچپ تصویر، اسم آیفون خود را پیدا کرده و آنرا انتخاب کنید.
قفل آیفون خود را باز کرده گزینه Trust This Computer را بزنید.
گزینه Import Selected یا Import All New Photos را برای فرستادن تصاویر از مک به آیفون انتخاب کنید.
برای فرستادن تصاویر از iPhone به Mac از اپ Files استفاده کنید
اپ Files به منظور یک برنامه مدیریت فایلها در آیفون است. در این اپ بستری وجود دارد که از طریق آن میتوانید از خدمات فضای ابری مانند DropBox، Google Drive، و OneDrive برای فرستادن فایلها استفاده کنید. با استفاده از این اپ حتی میتوانید فایلها را فشرده کنید و از طریق فضای ابری آنها را به Mac منتقل کنید. برای استفاده از این گزینه باید ابتدا آن را فعال کنید.
- اپ Files را در آیفون خود باز کنید.
- روی گزینه Browse بزنید. دکمه سه نقطه در بالای صفحه سمت راست را انتخاب کنید.
- گزینه Edit را بزنید. زیر گزینه Locations اپ مورد نظر برای استفاده از فضای ابری را روشن کنید.
- و برای فعالسازی، گزینه Done را بزنید.
- برای فرستادن تصاویر از iPhone به Mac از مسیر زیر اقدام کنید.
- تصاویر مورد نظر را انتخاب کنید.
- گزینه Share را زده و Save to Files را انتخاب کنید.
- در Mac خود از طریق سرویس iCloud Drive به عکسهای خود دسترسی خواهید داشت.
روشهای بیشتری برای فرستادن تصاویر از iPhone به Mac وجود دارند که در مقالات بعدی به آنها خواهیم پرداخت.