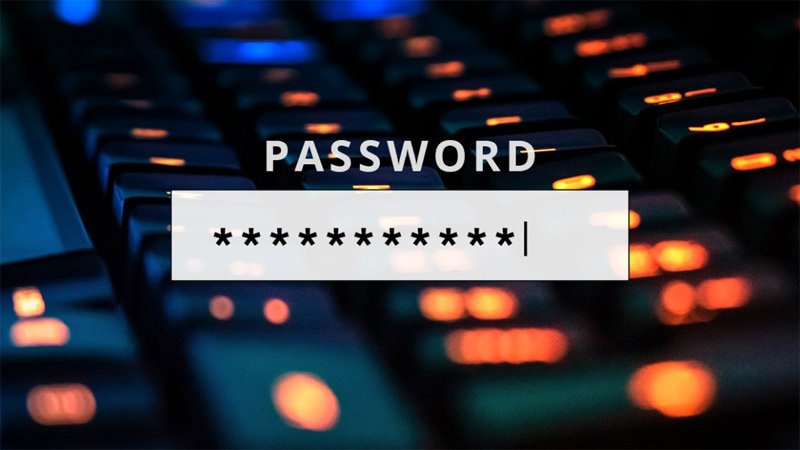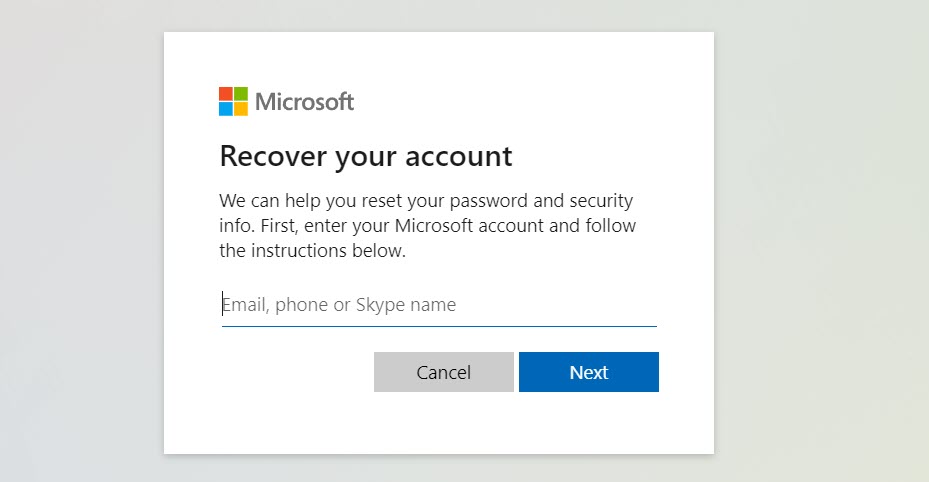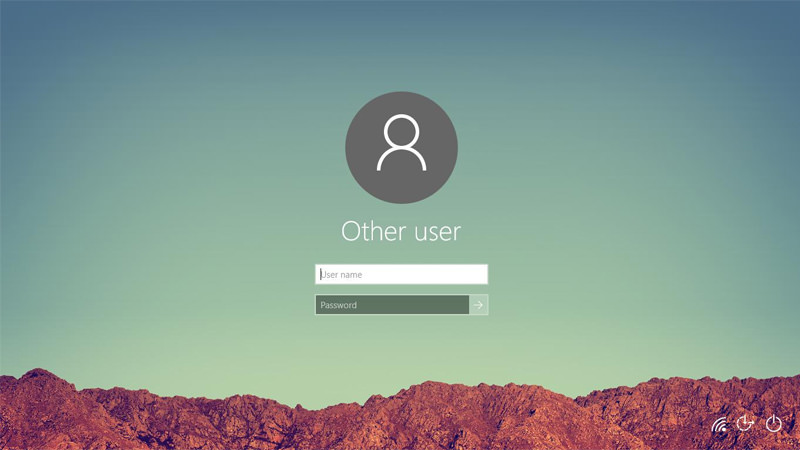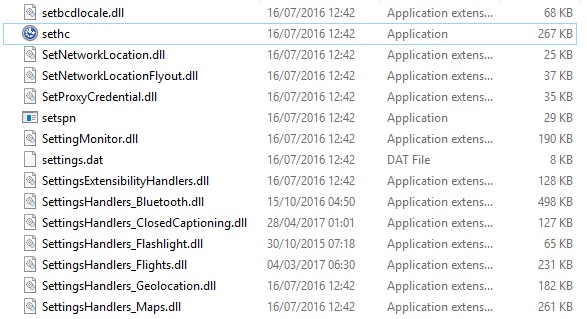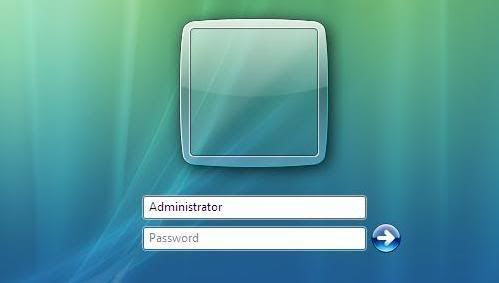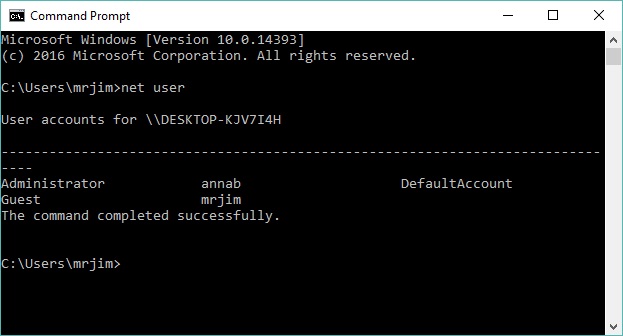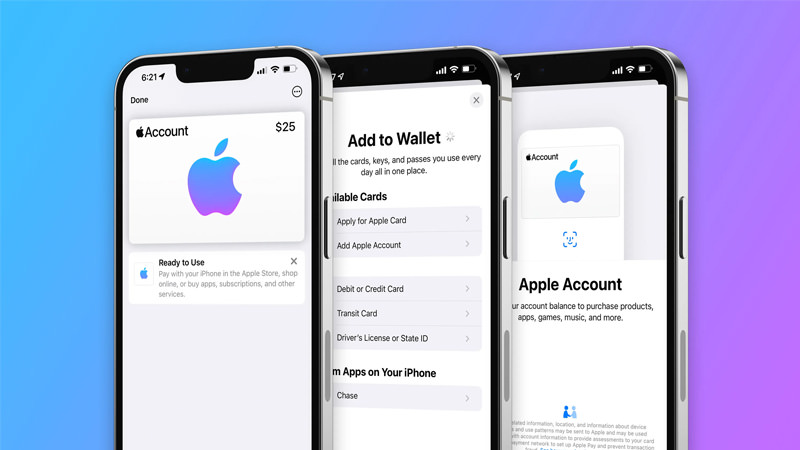یکی از مهمترین مشکلاتی که ممکن است برای کاربران اتفاق بیفتد، فراموشی رمز عبور لپ تاپ یا کامپیوتر است. کاربران کامپیوتر از رمز عبور برای افزایش ایمنی و محافظت از حریم شخصی خود استفاده میکنند، اما همین مسئله باعث میشود که احتمال فراموشی رمز عبور دستگاه و ایجاد دردسر برای کاربران دور از ذهن نباشد. یکی از سوالاتی که برای کاربران هنگام فراموشی رمز عبور گوشی ایجاد میشود، این است که آیا راهی برای بازگشایی لپ تاپ پس از فراموشی رمز عبور وجود دارد؟ در این مقاله قصد داریم روشهایی را آموزش دهیم که ممکن است امکان ورود به سیستم را برای شما در صورت فراموشی پسورد کامپیوتر فراهم کند؛ با ما همراه باشید.
نکته: قبل از انجام هر کاری توصیه میکنیم یکی از رایجترین مواردی که باعث میشود به این نتیجه برسید که فکر کنید فراموشی پسورد کامپیوتر اتفاق افتاده است، مورد بررسی قرار دهید. کلید Caps Lock را نگاه کنید و ببینید که آیا به صورت غیرعمد، فعالسازی کردهاید یا خیر. زمانی که کلید Caps Lock را روشن کنید، کلیه حروف به صورت حرف بزرگ وارد خواهد شد و در صورتی که رمز شما دارای حرف کوچک باشد، بنابراین چنین کاراکتری توسط سیستم دریافت نمیشود و فقط به شما گفته میشود که پسورد وارد شده غلط است.
از طرف دیگر، وضعیت فعال بودن کلید Num Lock را هم بررسی کنید؛ این کلید باعث میشود که به جای حروف، فقط عدد تایپ شود.
در هر ساعتی از شبانه روز میتوانید با شمارهگیری ۱۴۲۴ از خدمات دیجیسرویس بهرهمند شوید
۴ روش ریست کردن پسورد ویندوز ۱۰
۱. اکانت مایکروسافت
اگر از حساب مایکروسافت برای ورود به ویندوز ۱۰ استفاده میکنید، باید بگویم که شما واقعا خوش شانس هستید. در این حالت شما میتوانید با ورود به صفحه بازیابی اکانت و دنبال کردن دستورالعملهای ذکرشده، بازنشانی رمز عبور ویندوز را انجام دهید. پس از انجام این کار میتوانید از رمز عبور جدیدی که به تازگی وارد کردهاید برای ورود به ویندوز استفاده کنید و بدین ترتیب، فراموشی پسورد کامپیوتر و مشکلات مربوط به آن را پشت سر بگذارید.
۲. حساب محلی (Local Account)
اگر از یک حساب محلی در لپ تاپ یا دسکتاپ خود استفاده میکنید، امکان دارد هنوز امیدی برای بازنشانی رمز عبور فراموش شده وجود داشته باشد. کامپیوتر شما باید مجهز به ویندوز ۱۰ نسخه ۱۸۰۳ یا بالاتر استفاده کند؛ این نسخه نسبتا قدیمی است، بنابراین احتمال زیادی وجود دارد که نسخه جدیدتری روی دستگاه شما نصب باشد.
با این حال، لازم است سوالات امنیتی را تنظیم کنید تا در صورت فراموشی رمز عبور از شما مطرح شود. در صورتی که سوالهای امنیتی را اضافه کردهاید، باید پیوند بازنشانی رمز عبور را در صفحه ورود به سیستم ویندوز ۱۰ مشاهده کنید. برای پیدا کردن این مورد، یک پسورد وارد کنید و زمانی که پیغام غلط بودن رمز عبور را مشاهده کردید، باید یک پیوند بازنشانی رمز عبور را مشاهده کنید.
در صورتی که به جای رمز عبور از پین استفاده میکنید و فراموشی پسورد کامپیوتر مربوط به پین است، روی نماد کلید کلیک کرده و با یک پسورد وارد شوید. در صورتی که رمز عبور خود را هم فراموش کردهاید، ابتدا باید آن را بازیابی کنید. برای بازنشانی رمز عبور روی Reset Password کلیک کنید. هم اکنون باید سوالهای امنیتی را که هنگام تنظیم حساب محلی ویندوز ۱۰ قرار دادهاید، مشاهده کنید. زمانی که به این سوالها پاسخ صحیح بدهید، امکان قرار دادن پسورد جدید فراهم میشود.
اگر هیچگونه سوال امنیتی نمایش داده نشود، باید بگویم که شما خوش شانس نیستید. شما این مورد را تنظیم نکردهاید یا رایانه شما از نسخه قبل ویندوز ۱۰ استفاده میکند. امکان بازنشانی رمز عبور فراموش شده وجود ندارد و تنها گزینهای که برای شما بازگشایی میشود، نصب مجدد ویندوز است. با انجام این کار کلیه فایلها، تصاویر، موسیقی، برنامهها و تنظیمات سفارشیسازی شده از بین خواهند رفت. ویندوز ۱۰ به همان حالتی که برای نخستین بار دستگاه را خریداری و روشن کردهاید در اختیارتان قرار خواهد گرفت.
خرید انواع لپ تاپ با بهترین قیمت از فروشگاه دیجیلند
اگر از فایلهای مهم نسخه پشتیبان تهیه نکردهاید، باز هم اشتباه بعدی را مرتکب شدهاید. توصیه میکنم کلیه پسوردهایی که تاکنون روی دستگاه خود تنظیم کردهاید را مورد آزمایش قرار دهید تا شاید یکی از آنها صحیح باشد؛ بالاخره این کار میتواند ارزشمند باشد.
۳. استفاده از حساب کاربری مخفی Administrator (ویندوز ۷ و قدیمیتر)
ویندوز ۷ و برخی نسخههای قدیمیتر دارای یک حساب Administrator هستند که در استفاده عادی قابل مشاهده نیست.
توجه: در صورتی که اکانت غیرفعال شده باشد، ممکن است این روش عملی نباشد. توجه داشته باشید که این روش به صورت پیشفرض در برخی از نسخههای ویندوز ۷ در دسترس قرار دارد.
- کامپیوتر خود را مجددا راهاندازی کرده و کلید F8 را به صورت مداوم فشار دهید.
- از منوی ظاهر شده، Safe Mode را انتخاب کنید.
- در نام کاربری Administrator را وارد کنید؛ حرف A باید بزرگ باشد و رمز عبور را خالی بگذارید.
- هم اکنون باید وارد حالت ایمن شوید.
- در ادامه کار وارد Control Panel شده و سپس User Accounts را انتخاب کنید.
- حساب کاربری که قصد دارید رمز عبور آن بازنشانی شود، انتخاب کنید.
- هم اکنون پسورد را تغییر دهید.
تمام شد! شما موفق شدید رمز عبور را بازنشانی کنید.
۴. از دیسک بوت ویندوز یا درایو USB استفاده کنید
در صورتی که دارای یک دی وی دی ویندوز یا درایو USB بوت شده ویندوز هستید، امکان دارد بتوانید از صدور فرمان برای فعال کردن حساب غیر فعال Administrator استفاده کنید. از طرف دیگر شما میتوانید با روشن کردن رایانه خود، ویندوز را مجبور کنید تا بازیابی راهاندازی را اجرا کرده و هنگامی که صفحه بارگذاری ویندوز را مشاهده کردید، کلید پاور را به مدت چهار ثانیه نگه دارید تا خاموش شود. سری بعد که آن را راهاندازی میکنید، ویندوز باید یک منوی بوت با گزینه Startup Repair را نمایش دهد.
دیجیسرویس مرجع تخصصی تعمیر گوشی موبایل و گجتهای هوشمند در ایران
شما باید این گزینه را انتخاب کنید تا اجازه دهید ویندوز بتواند مشکلات را جستجو کند.
پس از اتمام کار به دنبال یک منوی کشویی به نام View Problem Details باشید. به سمت پایین اسکرول کرده و روی آخرین لینک کلیک کنید. با انجام این کار یک فایل متنی بازگشایی میشود. در بالای پنجره باید روی File، سپس Open کلیک کنید. به درایو ویندوز خود رفته و سپس فولدر WindowsSystem32 را بیابید. در ادامه کار به سمت پایین رفته و فایل sethc را پیدا کنید.
هم اکنون باید روی sethc راست کلیک کرده و گزینه Rename را انتخاب کنید. با اضافه کردن یک عدد یا حرف، نام را تغییر دهید. برای ذخیره تغییرات روی نام فایل کلیک کنید. هم اکنون به سمت پایین CMD یا همان صدور فرمان رفته و روی آن راست کلیک کنید. گزینه کپی (Copy) را انتخاب کنید، سپس روی مقداری فضای سفید راست کلیک کرده و Paste را بزنید.
مشاهده قیمت انواع مانیتور برندهای مطرح دنیا در فروشگاه دیجیلند
انجام این کار یک کپی ایجاد خواهد کرد، اما نام آن را همانند sethc تغییر دهید، همانطور که قبلا با فایل sethc واقعی انجام دادهاید. تمام پنجرهها را ببندید و سپس روی finish کلیک کنید. کامپیوتر شما به صورت خودکار خاموش خواهد شد.
دوباره آن را بوت کرده و منتظر بمانید تا اعلان ورود ظاهر شود. کلید Shift را پنج بار فشار دهید. با این کار بخش صدور فرمان راهاندازی میشود.
این عبارت را تایپ کنید:
Net user
با انجام این کار تمام حسابهای کاربری نمایش داده میشوند. فرض کنید حساب کاربری شما jim نام دارد.
این عبارت را تایپ کنید:
Net user jim *
هم اکنون شما میتوانید یک پسورد جدید برای حساب کاربری خود وارد کنید. در صورتی که نمیخواهید کافی است Enter را فشار دهید تا یک پسورد خالی ایجاد شود. از شما درخواست میشود که پسورد را مجددا تایپ کرده تا آن را تایید کنید.
پنجره صدور فرمان (Command Prompt) را ببندید و هم اکنون میتوانید با رمز عبور جدید وارد حساب کاربری خود شوید.
سخن آخر
با این که زمان فراموشی رمز عبور کامپیوتر یا لپ تاپ نخستین راهحلی که به ذهن میرسد، نصب مجدد ویندوز است، اما روشهایی وجود دارد که ارزش تست کردن را دارند. در این مقاله سعی شد بهترین روشها را برای بازنشانی پسورد فراموش شده ویندوز را ارائه کنیم تا شاید امکان حل مشکل فراموشی پسورد کامپیوتر بدون نیاز به نصب مجدد ویندوز فراهم شود.